Using AdSense Effectively for WordPress 2020
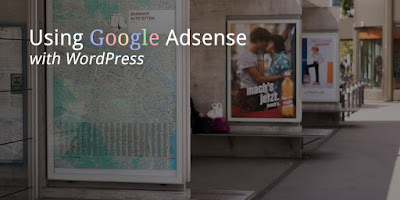
Many people think that advertisements are old news in the money-making world, but that couldn’t be further from the truth. Ads are particularly useful for monetizing online magazines, blogs, and websites where you’re not directly selling a physical product.
Since sponsored posts are often seen as grimy by users, and affiliate marketing can also raise red flags depending on how it’s presented, we keep circling back to advertisements. And seeing how tools like AdSense make it so much easier than it used to be to implement, it’s no surprise ads aren’t going anywhere anytime soon.
What’s most interesting is that AdSense doesn’t cost you any money to implement, so you can at least test the waters and see if you can make any money off of it. In addition, this gives you an opportunity to see if your users think ads are annoying.
In order to ensure your users don’t get annoyed, it’s important to learn how to use AdSense effectively for WordPress. Let’s discuss.
Three Options for Activating Google AdSense
Although there might be some other less efficient ways, these are the methods most people use:
Inserting ads by copying and pasting code into widgets, pages, and posts.
Buying a WordPress theme that supports Google AdSense.
Downloading and activating a plugin that runs Google AdSense.
Ideally, the second two are the easiest, since many themes and plugins don’t require you to keep copying and pasting code to widgets. Not only that, but some themes have preset modules that make the ads look beautiful and more likely to be clicked.
I recommend you go with method #1 or #3 if you already have a theme you like. If not, consider looking at the wide range of AdSense themes on the market.
How to Configure AdSense Properly
The process all starts after you sign up for a Google AdSense account. Walk through the application process and wait around for the confirmation email. This often takes a few hours to receive.
Upon completing the application, you can sign in to AdSense to get the ball rolling. The AdSense dashboard reveals several tabs on the left hand side, but the only one you need to worry about right now is the My Ads tab. Click on this to proceed.
If you’ve never created an ad before you’ll see an empty page. Click on the New Ad Unit button for generating an ad and editing it to fit your website.
The first step is to name your ad. This isn’t going to show up on your site so you’re mainly naming it for your own reference. After that they show the recommended sizes for your ads. Feel free to choose the one you think is most appropriate.
You also must specify if you’d like a text and display ad or only one or the other. Text ads don’t have any imagery included, so pick carefully.
Next, you’ll be asked what you’d like the design to look like. I generally opt for the Default styling since this is known to convert rather well. However, some of the other colors and designs may look better on your own website. What’s nice is that they have a Preview button to see what it’s going to look like.
Google AdSense offers several pre-built styles, but you can still adjust every design element on an ad, as seen in the screenshot below. For example, it lets you change the title color, URL color, border, and font family.
If you’d like to group multiple ad units together (for tracking purposes,) feel free to open the Custom Channels area to make that happen. You also have the option to make Backup Ads. Basically this refers to the fact that AdSense shows a blank ad if it can’t come up with something relevant. If you’d rather see a default backup ad, this is the place to create it.
After this process, click on the Save and Get Code button.
Pro Tip: Google AdSense now has an option to choose a completely responsive ad module, making it much easier for your ads to respond to mobile devices and differently sized screens. Personally, I’d go with that every time. However, the 336×280 and 300×260 dimensions are also known to work well in terms of fitting your site and converting.
Implementing AdSense On Your Site
The code revealed in the previous section is used for copying into your website. We talked about using plugins, themes, and widgets for Google AdSense, but the only steps that are universal to everyone on WordPress include the widgets. Therefore, we’ll walk through putting AdSense in a simple Text widget.
Start by copying that code from AdSense.
Open your WordPress dashboard. Go to Appearance > Widgets.
You’re most likely going to insert an ad in the sidebar or above the header. For this example I want to put the ad in the sidebar. Therefore, you can drag the Text widget to that sidebar area and paste in the code you copied before.
There’s no reason to fill in the Title field since this is an advertisement.
After that, you can refresh your website to see relevant new AdSense ads showing up on your site.
Wonderful Google AdSense Plugins
Utilizing a widget for AdSense is the most basic of all the methods. However, a plugin might serve as a better solution if you’d like additional features for your advertisements. For example, some of the plugins remove the need to copy and paste code, while others generate reports and have settings for things like time period selection.
Many Google AdSense plugins have come and gone in the past, but let’s take a look at the most promising ones today:
Advanced Ads
The Advanced Ads plugin works nicely for grouping ads into a slider, selling ads on your website, and setting dates for when to publish new ads. AdSense integrates seamlessly with the plugin.
WP Pro Ad System
Here’s a plugin that supports all sorts of advertising tools. It has a multitude of locations for placing your ads, along with popup ads that integrate with AdSense.
Ad Injection
Ad Injection works best for taking your AdSense ads and automatically injecting ads into your current posts and pages.
WP Simple AdSense Insertion
This plugin saves one to three Google AdSense codes and litters them throughout your site, allowing you to focus only on a few ads.





No comments